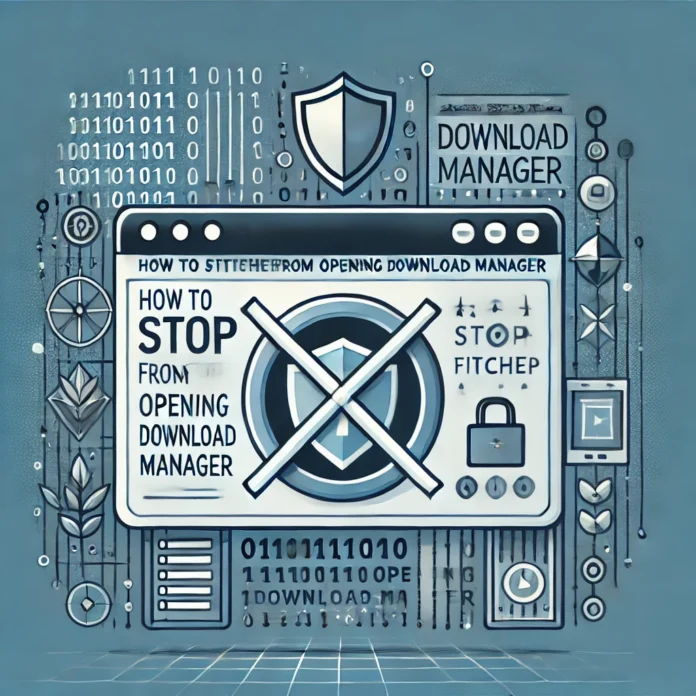If the 1 Fitcher application or process keeps triggering your download manager, it can be frustrating. Here’s a straightforward guide to stop this issue.
Steps to Resolve the Issue:
- Check and Disable Extensions:
- If you’re using a web browser, check for suspicious or unnecessary extensions.
- Disable or remove any extension related to “1 Fitcher.”
- Inspect Startup Applications:
- On Windows:
- Press Ctrl + Shift + Esc to open the Task Manager.
- Go to the Startup tab and disable any suspicious entries.
- On macOS:
- Go to System Preferences > Users & Groups > Login Items and remove unnecessary items.
- On Windows:
- Scan for Malware:
- Use trusted antivirus software to scan your system. Applications like 1 Fitcher might be part of unwanted programs or adware.
- Modify Default Download Manager Settings:
- If a specific application is triggering the download manager, adjust its settings to prevent automatic launching.
- Uninstall 1 Fitcher:
- Open your system’s app manager (e.g., Control Panel > Uninstall a Program on Windows).
- Locate and uninstall 1 Fitcher or any associated programs.
Conclusion:
Stopping 1 Fitcher from opening your download manager requires disabling its influence through extensions, startup items, or complete removal. By following these steps, you can regain control of your download manager.